Download App From Iphone To Mac
Playlists are the quintessence of iTunes and the iPod's advanced playback features, and it can help you to add songs and set their order for better enjoyment. But what if you have built your iTunes playlist manually on your iPod (or iPhone) and want to copy Playlist from iPod to Mac without resetting, in other words, you'd like to copy playlist from iPod to iTunes Mac? Haha. That is the common situation Apple fans like to encounter.

To make it easy for you to transfer playlists from iPhone to iTunes or copy playlist from iPod touch to iTunes, Wondershare developed a professional Mac app - dr.fone , offering you a subtle way to do the task with unbelievable simple steps. Download the app and follow the steps to achieve your goal.
Step 1: Launch dr.fone for Mac and then connect iPod touch/iPhone to Mac
Assuming there isn't a Mac version (or ripoff) of the iOS app you're keen to run, your other alternative is to download simulator software that mimics the behaviour of an iPad on a different platform. It's free to download an app to multiple devices as long as those devices are registered to the same Apple ID. If the app is universal, it will run great on the iPad. If the app has an iPhone version and a specific iPad version, you can still download the iPhone version to your iPad.
Transfer App From Iphone To Mac
When you connect iPod touch (iPod touch 4 and iPod touch 5) and iPhone (up to iPhone 7/7 plus ) with Mac, dr.fone will organize them at the same time, making the process of copying iPod touch playlist to Mac as easy as ABC.This Mac app is designed smartly which clearly shows your device information in the main interface. Just as the image below.
Step 2: Transfer iPod touch/iPhone playlist to Mac OS X
To sync your iPod touch playlist or iPhone playlist to Mac avoiding time consuming and doing repetitive tasks, you here only need to go to the 'Music' menu, and right click the playlist listed in the left menus, and then select the 'Export to' option to start transferring the files.
Besides the whole playlist, you also can transfer your favorite music, videos, photos, audio books, TV shows, and more to Mac and backup the whole iPod touch contents to Mac/ iTunes. Detailed information in the user guide of dr.fone for Mac.
Easy right ? If you like the way we offered to you, please share it with your intimate friends, your love, children and other family members. We hope we can bring Apple fans more fun in using iPod, iPhone, iPad and Macs running Mac OS X 10.9 Mavericks, Mountain Lion, etc.
How to transfer apps from iPhone/iPad/iPod to computer? This iMobie guide tells you how to transfer apps from iPhone /iPad/iPod to PC or Mac computer quickly.
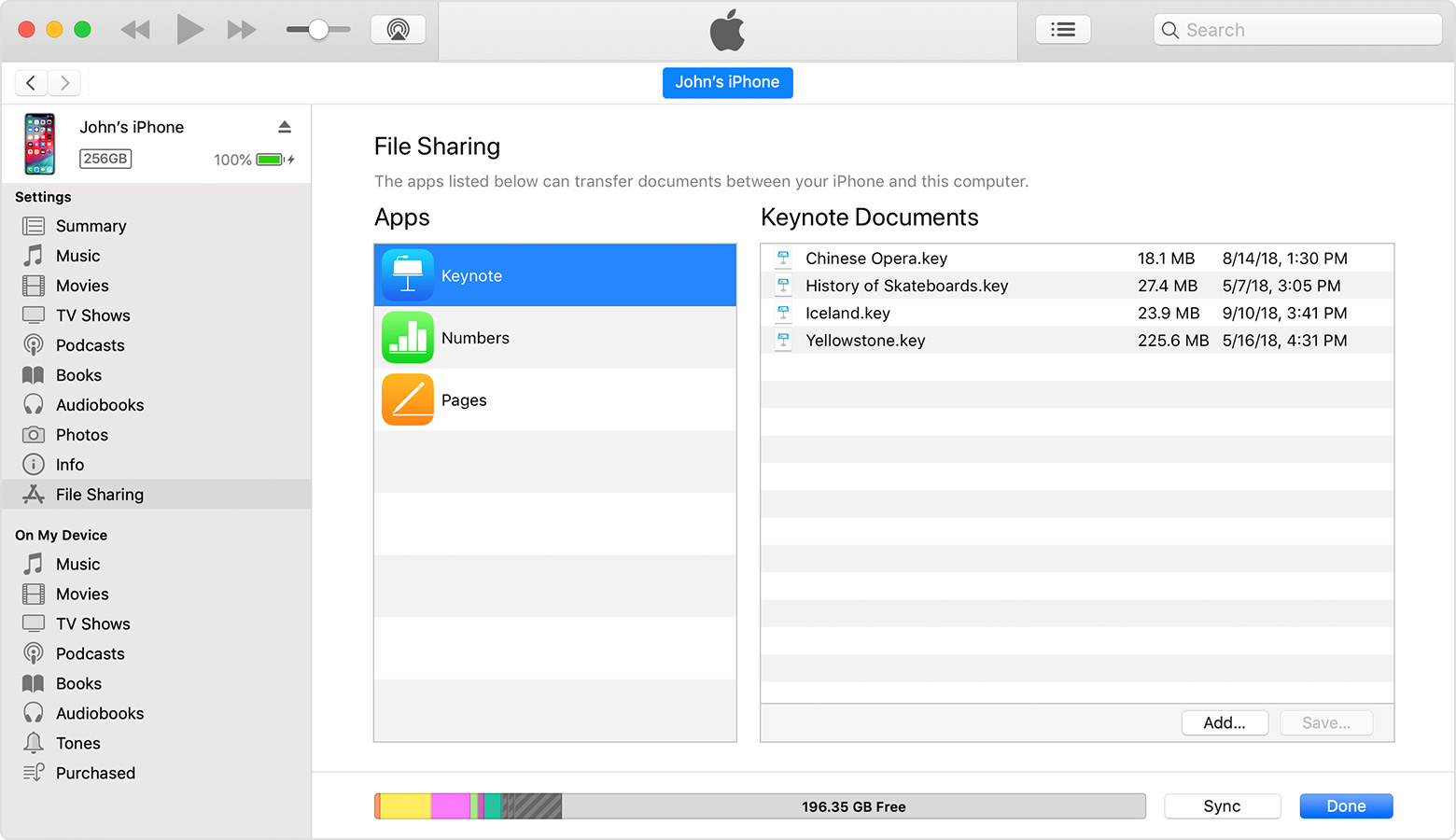
:max_bytes(150000):strip_icc()/002_download-past-iphone-app-purchases-2000371-ea8222a6a7a146ceaf313cee684c7c1f.jpg)
iPhone Data to Computer
I just got a brand-new laptop, and I have installed some interesting apps on my iPhone. But now I don’t know how to transfer the apps so that it is on my computer as a backup? Any ideas, I thought it would be simple enough. Thanks.
Just upgrade to a new computer and now looking for an easy way to transfer apps and more files from iPhone to your new Mac or Windows PC computer? If yes, you are in the right place. In this tutorial, we will show you how to transfer iPhone apps to PC/Mac computer with or without iTunes. Just read on to get the solutions to backup your apps.
Also Read:How to Fix iPhone Not Showing Up on Computer >
Get Apps from iPhone to PC/Mac with iOS Data Transfer Tool
Since the traditional iTunes way only supports transferring purchased files, here we would like to share with you the way that can help you sync all your iPhone all apps to computer. AnyTrans, supports transferring apps, music, messages, videos, contacts, photos, and more to computer as a backup, both the purchased and non-purchased files.
AnyTrans – iOS App Transfer and Managing
- Transfer iOS apps to computer in just 1 simple click.
- Transfer files from computer to iPhone, to your new iPhone, etc.
- Also transfer photos, videos, music, etc. from iPhone to computer.
- Allow you to access iPhone from Windows PC or Mac computer.
Free Download100% Clean & Safe
Free Download100% Clean & Safe
1. Download iPhone Apps on Computer
Download AnyTrans and install it on your computer, and there are two versions: Windows & Mac. Then follow the instructions to transfer apps from iPhone, iPad, or iPod for backup.
Step 1. Run AnyTrans on your computer > Connect your iDevice to the computer using a USB cable > Choose “Device Manager” mode > Click on “Apps” to enter the apps manage page.
Click Apps Category
Step 2. Choose the apps you want to download to computer, then click the Download button to transfer apps from iPhone/iPad/iPod to PC/Mac computer.
Step 3. After the download process finishes, the apps from your iPhone should be backed up. You can go to your computer and check the transferred iOS apps. Or recover the downloaded apps with AnyTrans when you need it.
Check the Transferred iPhone Apps on PC

2. Share App Files with Computer
If you want to transfer app files on iPhone, AnyTrans enables you to sync with computer or another iPhone/iPad. To share app files with computer or iPhone/iPad, follow the step below:
- Go to the homepage under Device Manager > Click App File Sharing.
- You will see the page below, choose one or multiple files > Click To PC to move to computer. Also, you can add files from computer to your iPhone.
Free Download * 100% Clean & Safe
How to Transfer Apps from iPhone to Computer Using iTunes
iTunes can be the most familiar way to sync iPhone files to iOS devices like iPhone, iPad and iPod. Therefore, you can transfer apps and other files from your iPhone to a PC or Mac for free using iTunes.
Just learn how to transfer iPhone apps to computer by following these steps:
- Open iTunes (12.7 or earlier) on your computer.
- Connect your iPhone to computer via a matched USB cable.
- Click “Continue” to allow iTunes to read your iPhone data.
- Tap “Trust” on your iPhone to continue.
- Choose “Account” at the upper-left corner of iTunes screen > “Authorizations”.
- Click on “Authorize This Computer” to make sure the computer is authorized.
- Click the “Sign In to the iTunes Store” button to log into your iTunes store.
- Choose “File” at the upper-left corner of iTunes screen.
- Click on “Devices” > “Transfer Purchases From [your iPhone name]”.
- After the process is completed, the applications from your iPhone should be transferred to iTunes on your computer.
Transfer Apps to Computer Using iTunes
Starting with macOS Catalina, your music, videos, podcasts, and audiobooks are organized into their own dedicated apps — Apple Music, Apple TV, Apple Podcasts, and Apple Books. And you cannot sync apps or other files to your iPhone or iPad using iTunes on Mac. But Finder is where you can manage and sync content on your iOS devices.
Bonus Tip: How to Share App Files with iTunes on Computer
If you want to share files using iTunes, then follow the step below to copy app files:
- Open iTunes > Connect your iPhone to your computer using the USB cable.
- Click the device icon in iTunes > Tap on File Sharing from the left sidebar.
- Choose one app and its file > Click Save button to computer, or add from computer to iPhone.
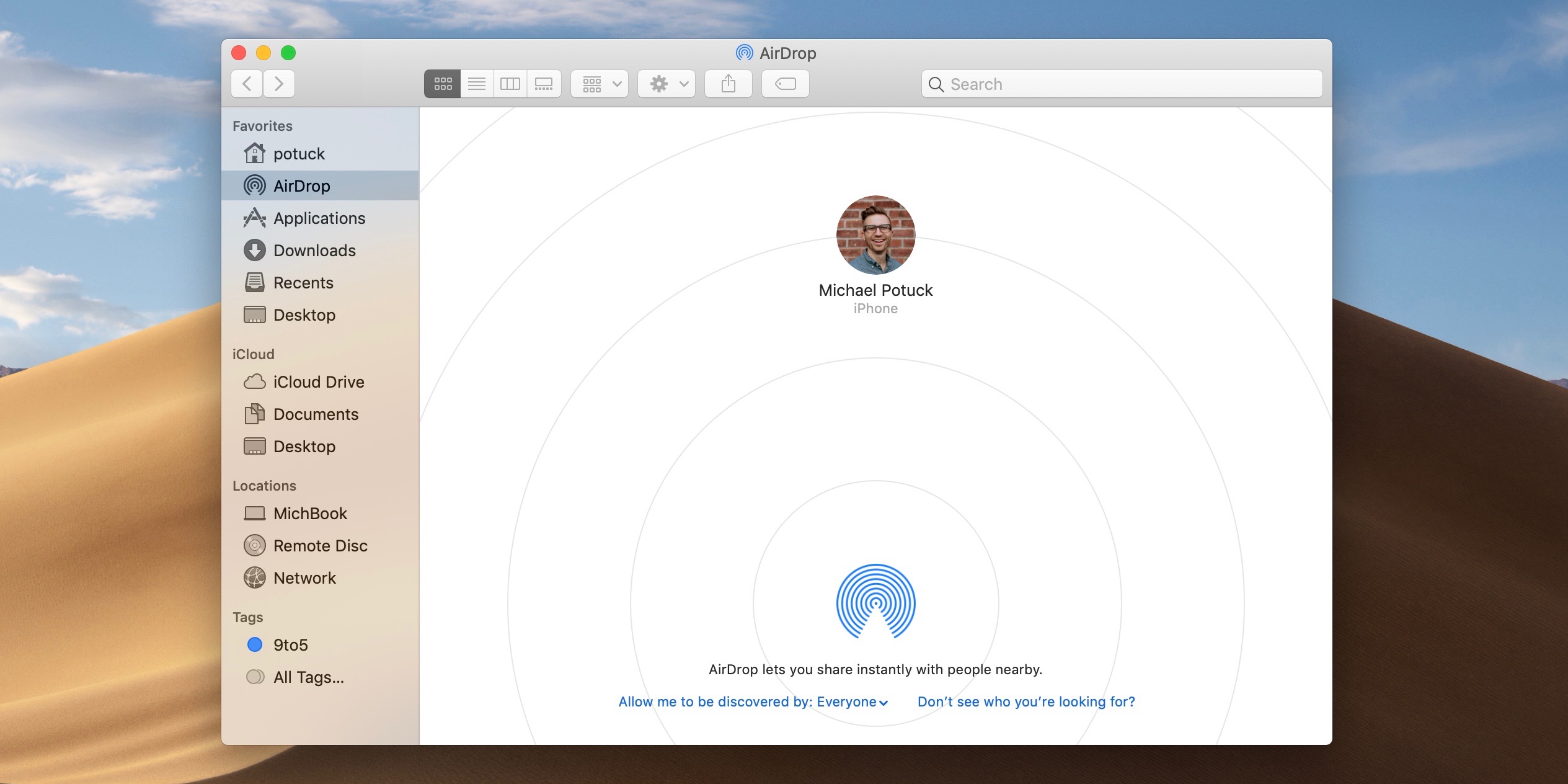
If you also want to transfer other files like photos from your iPhone to a computer, just repeat the same steps above. Or you can refer to this article to get more details about How to Transfer Photos from iPhone to Computer.
The Bottom Line
AnyTrans is far beyond an iPhone data transfer, it is made for every iPhone, iPad, and iPod, including the new iPhone 12 series. Download and install AnyTrans on your computer to make your Apple life easier. Any question on this guide or AnyTrans is warmly welcomed, at the same time, don’t forget to share this guide with your friends.
AnyTrans – Full-way iOS Data Manager
Free download AnyTrans to sync iOS apps with Mac/Windows PC or another device, managing photos, messages, contacts, music, etc. on iPhone/iPad/iPod, even iTunes/iCloud content.
Ios Apps On Mac Os
More Related Articles
Download App From Iphone To Pc
Product-related questions? Contact Our Support Team to Get Quick Solution >
