Citrix Sso Mac Download
Citrix Receiver is a tool that can be installed on your Mac and allows you to connect to Citrix virtualization tools such as XenDesktop. It has now been superseded by Citrix Workspace. If you don’t need Citrix Receiver on your Mac anymore, you can safely delete it. The internet doesn’t provide enough information on how to uninstall Citrix Receiver from your Mac. So we decided to share our instructions to help you easily remove Citrix Receiver. Here, we’ll show you how to do just that.
- Citrix Sso Mac Download Windows 10
- Citrix Sso For Windows 10
- Citrix Netscaler Vpn For Mac
- Download Citrix App
- Citrix Sso Mac Download App
- Jun 25, 2019 Citrix SSO provides best-in-class application access and data protection solution offered by Citrix Gateway. You can now securely access business critical applications, virtual desktops, and corporate data from anywhere at any time. Citrix SSO is the next generation VPN client for Citrix Gateway built using Apple’s Network Extension framework.
- Citrix SSO - how do I download the app on PC? If you want to download the software on your pc or mac, you could either first visit the Mac store or Windows AppStore and search for the app OR you can easily use any of the download links we provided above under the 'Download and Install' header section to download the application.
- If you are on a DU owned Mac, you can download the Citrix SSO through Self Service. Open spotlight search in the upper right (next to the time in the menu bar of your computer) and type in 'self service' Citrix SSO will appear in the list of 'All' apps. Select it to download and install.
If you are on a DU owned Mac, you can download the Citrix SSO through Self Service. Open spotlight search in the upper right (next to the time in the menu bar of your computer) and type in 'self service' Citrix SSO will appear in the list of 'All' apps. Select it to download and install.
What is Citrix Receiver?
It’s the local component of the Citrix suite of tools that allows you to run virtual desktops on your computer. With Citrix Receiver you can get remote desktop access to a certain server. It’s a useful way of running, say, Windows, without actually installing Windows, using Boot Camp or virtualization tools like Parallels Desktop and VMWare fusion.
Everything you do in Citrix Desktop is done on a server and so no files you create or add are saved on your Mac. This means you can log into your Citrix Workspace from any computer and use the same applications and files.
Do you need Citrix Receiver on your Mac?
Some companies require their employees to use Citrix Receiver to make sure the connection between the servers and computers is secure. If you want to connect to remote servers for personal purposes, you may also find Citrix Receiver useful. But, if you have had Citrix Receiver on your Mac for years and haven’t used it, you probably don’t need it. So, it’s better to uninstall the tool to avoid its files cluttering your Mac
Before we start walking through the manual process of uninstalling Citrix Receiver, we would like to introduce a much easier way. CleanMyMac X’s Uninstaller utility can help you uninstall almost any app, including Citrix Receiver, with just a couple of clicks. The advantage of using CleanMyMac X, rather than the manual method below is that it’s quicker, it removes all the associated files automatically, and you can uninstall multiple apps at the same time.
Read more about CleanMyMacHow to uninstall Citrix Receiver (or Citrix Workspace) from your Mac
- Navigate to your Downloads folder and locate the installer package you downloaded when you first installed Citrix Receiver. If you no longer have it, you can download it again from the Citrix website.
- Double-click the package to extract it and mount the dmg file.
- Open the disk image and look for the uninstaller file. Double-click it to launch it.
- Follow the on-screen instructions.
- When you’re done, reboot your Mac.
In addition to running the uninstaller, Citrix advises that you may also need to manually remove some files. Here’s how to do that.
- Go to your Applications folder and check if Citrix Receiver.app is still there. If so, drag it to the Trash.
- In the Finder, click on the Go menu and choose Go to Folder.
- Type /Library in the box.
- Look for the following files and drag them to the Trash
- Go back to the Go menu and this time, type
/Users/Sharedin the box. Find the/Citrix/ReceiverIntegration folder and drag it to the Trash. - Now, navigate to /Library from the Go menu and locate the following files, then drag them to the Trash.
- Go to /Applications and drag any applications you added previously in Citrix Receiver to the Trash.
- Finally, go to /private/var/db/recipients and drag these two files to the Trash:
- Empty the Trash.
/Internet plug-ins/CitrixICAClientPlugIn.plugin
/LaunchAgents/com.citrix.AuthManager_Mac.plist
/LaunchAgents/com.citrix.ServiceRecords.plist
You’ll notice from the list above that some of the files you need to remove manually are Launch Agents. These are files that launch when you start up your Mac and enable some of the functions of the application. Lots of apps and services install launch agents and they can sometimes cause problems on your Mac or just clutter your startup drive. There may as well be leftover launch agents of the applications you have previously installed and then removed. Citrix Receiver also has launch agents that may be left on your Mac even after you delete the tool. CleanMyMac has a special tool for identifying and removing launch agents.
/Internet plug-ins/CitrixICAClientPlugIn.plugin
/Application Support/Citrix Receiver
CitrixID
Config
Module
/Preferences/com.citrix.receiver.nomas.plist
/Preferences/com.citrix.receiver.nomas.plist.lockfile
/Preferences/com.citrix.ReceiverFTU.AccountRecords.plist
/Preferences/com.citrix.ReceiverFTU.AccountRecords.plist.lockfile
com.citrix.ICAClient.bom
com.citrix.ICAClient.plist

We’re not done yet. One of Citrix’s most important features is Follow Me, a cloud data tool that allows you to log in on different devices and use the same workspace, with all your files intact as you left them last time you logged in. When you uninstall Citrix Receiver, you may also have to manually uninstall Follow Me data on your Mac.
How to remove Follow Me data from your Mac
- In the Go menu in the Finder, type
/Applications/Citrix/FollowMeDatato access the hidden folder. Drag the files inside it to the Trash. - Next, drag these installation information files to the Trash.
- Go to /ShareFile and delete the files in the folder
- Finally, navigate to /private/var/db/receipts and get rid of these two files
- Empty the Trash.
- Download, install, and launch CleanMyMac X.
- Choose the Uninstaller tool in the sidebar.
- Locate Citrix Receiver in the list of apps in the main window.
- Check the box next to it.
- Press Uninstall.
/private/var/db/receipts/com.citrix.ShareFile.installer.plist
/private/var/db/receipts/com.citrix.ShareFile.installer.bom
com.citrix.ShareFile.installer.plist
com.citrix.ShareFile.installer.bom
Once you’ve done all of that, you should have removed all the files associated with Citrix Receiver. That’s quite a few steps.
If you’d rather do it the easy way, using CleanMyMac X, here’s how you do it.
That’s it! Citrix Receiver will now be uninstalled and all its associated files removed from your Mac.
Citrix Receiver is a popular tool for running virtual desktops on a Mac. However, it has now been superseded by Citrix Workspace. That’s one reason you might want to uninstall Receiver. You can do that manually, but as you can see above it’s a long process involving lots of files. CleanMyMac X can help you optimize the process and make sure there is no leftover data on your Mac.
Applicable Products
- Citrix Workspace App
- Receiver for Windows
Objective
Citrix Workspace app is the new universal app for all workspace services, that will encompass all Citrix clients and app capabilities over time.
This article describes how to install Citrix Receiver for Windows and configure Single Sign-on authentication to XenApp/XenDesktop. After configuring Single Sign-on, users can log onto Citrix Receiver for Windows and launch XenApp/XenDesktop sessions without having to enter their credentials multiple times.
Note: StoreFront 3.11 and later enable Citrix Receiver Launcher for RfWeb when accessed using Microsoft Edge. This enables client detection and upgrade as well as Domain pass-through authentication.
Instructions
Single Sign-on authentication can be configured on both new and upgraded setup.
| Configuring Single Sign-on on a new Citrix Receiver for Windows setup |
| Configuring Single Sign-on on an upgraded Citrix Receiver for Windows setup |
| Single Sign-on Troubleshooting and Diagnostics |
To configure Single Sign-on on a new setup:
1. Enable User name and password and Domain pass-through on StoreFront or the Web Interface
Depending on the XenApp/XenDesktop deployment, Single Sign-on authentication can be configured on StoreFront or the Web Interface using the Management Console.
StoreFront server: Launch StoreFront Studio, go to Store > Manage Authentication methods > enable Domain pass-through.
Note: Single Sign-on is not supported if Citrix Receiver for Windows is connected to XenApp/XenDesktop using NetScaler Gateway.
| Scenario | Steps | Description |
|---|---|---|
| Configured on StoreFront or the Web Interface with Management Console | StoreFront server: Launch StoreFront Studio, go to Store > Manage Authentication methods > enable Domain pass-through. | When Citrix Receiver for Windows is not configured with Single Sign-on, it automatically switches the authentication method from Domain pass-through to Username and Password, if available. |
| Receiver for Web IS Required | Launch Stores > Receiver for Websites > Manage Authentication methods > enable Domain pass-through. | When Citrix Receiver for Web is not configured to allow Domain pass-through, it automatically switches the authentication method to Username and Password, if available. If you are launching published applications using web browsers for Storeweb, enable the Single Sign-on feature as described in the sectionGroup Policy Settings. |
| StoreFront IS NOT configured | If Web Interface is configured on a XenApp server, open XenApp Services Sites > Authentication Methods > enable Pass-through. | When Citrix Receiver for Windows is not configured with Single Sign-on, it automatically switches the authentication method from Pass-through to Explicit, if available. |
2. Configure XML trust services on the Delivery Controller
On XenDesktop 7 or later or XenApp 7.5 or later, run the following PowerShell command as an administrator on the Delivery Controller:
Citrix Sso Mac Download Windows 10
asnp Citrix*
Set-BrokerSite -TrustRequestsSentToTheXmlServicePort $True
Refer to the Knowledge Center article: Error: 'An error occurred while making the requested connection'.
Note: On XenApp 6.5, XML Service Port and Trust is enabled using the Graphical User Interface. For more information, see Configuring the Citrix XML Service Port and Trust.
3. Modify Web Browsers settings and Install Citrix Receiver for Windows with Single Sign-on
3.1 Modify the web browsers settings
3.1.1 Configuring IE, Chrome, Edge browsers and Citrix Workspace for Windows for Single Sign-on
Modify the Internet Explorer settings to add StoreFront URL or Web Interface URL to the list of Security Zones in Internet Options. There are two methods to modify Security Zones:
NOTE: At any time, use only one of the following methods.
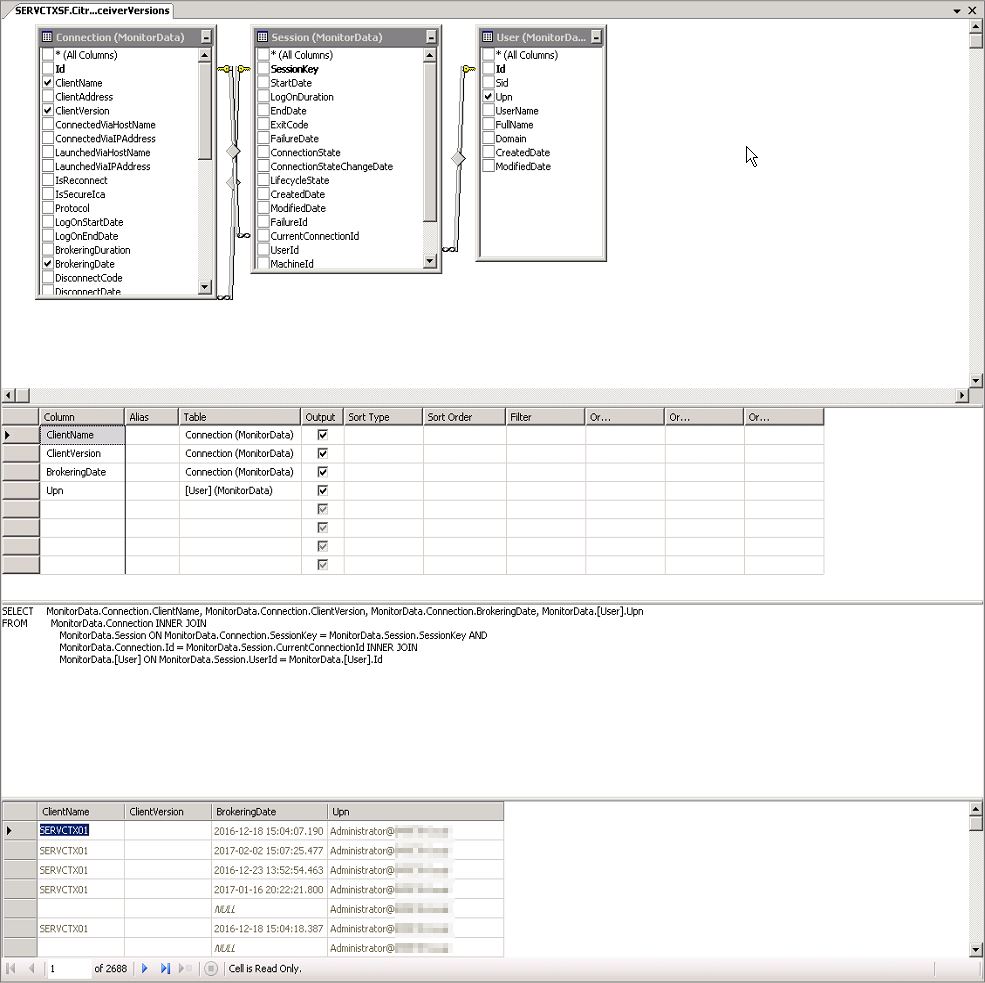
| Option 1 |
|---|
|
| Option 2 |
|---|
Note: Automatic logon with current user name and password can be configured using Group Policy. For more details, see Managing Browser Settings with Group Policy Tools. |
3.1.2 Configuring Firefox for Single Sign-on
- Open Firefox
- Type about:config in the address bar
- A security warning page will appear. To continue, click “I accept the risk!”
- List of configurations will be available. In the search bar type “network.automatic-ntlm-auth.trusted-uris” and add the store URL to that configuration
3.2 Install Citrix Receiver for Windows
- Download Citrix Receiver for Windows (CitrixReceiver.exe) from Citrix Downloads.
- Log onto the client device with administrator privilege.
- You can install Citrix Receiver for Windows in two ways:
Using the Graphical User Interface Using the Command Line Interface - Double-click CitrixReceiver.exe.
- In the Citrix Receiver Installation wizard, select Enable Single Sign-on.
- Click Next.
- After the installation is complete, log off from the client device and log on again.
- Open a command prompt as an administrator and change to the directory to where CitrixReceiver.exe is located.
- Run the following command to install Citrix Receiver for Windows with the Single Sign-on feature enabled:
CitrixReceiver.exe /includeSSON /silent
- After the installation is complete, log off from the client machine and log on again.
- Launch the Task Manager to verify that the ssonsvr.exe process is running.
Users should now be able to log on to an existing Store (or configure a new Store) using Citrix Receiver for Windows without providing credentials.
Group policy settings
Configuration described in this section is required in two cases:
• When access to StoreWeb using web browsers is required.
• Citrix Receiver for Windows version 4.3 or earlier is used.
For newer versions of Receiver (4.4 onwards) that do not require SSON via web browsers, the configuration is optional
Using Citrix Receiver for Windows Group Policy template files
• Add Citrix Receiver for Windows template files to the Local Group Policy Editor. For more information, see Configure Receiver with the Group Policy Object template . Be sure to use the ADM template of the same version as the Receiver on the Client.Follow the below steps to configure the policy
1. Open Local Group Policy Editor. Navigate to Citrix Receiver > User authentication.2. Open the Local user name password policy.
3. Select Enable pass-through authentication.
4. Click Apply and OK.
Citrix Sso For Windows 10
Note: If the existing version of Citrix Receiver for Windows does not have the Single Sign-on component installed, upgrading to the latest version with the /includeSSON switch is not supported.

Citrix Netscaler Vpn For Mac
After the installation is complete, log off from the client device and log on again.
Single Sign-on Diagnostics
In Citrix Receiver for Windows Version 4.5, you can use Configuration Checker to diagnose the Single Sign-on configuration.
Right-click the Citrix Receiver icon in the notification area and select Advanced Preferences > Configuration Checker.
The Configuration Checker window appears.Select SSONChecker and click Run.
The test runs on all the SSON checkpoints.
After the test is complete, the results are displayed for each test.
The test describes if all the configuration requirements for Single Sign-on are met.
For more information, see Using Configuration Checker to validate Single Sign-on configuration
Verify the list of Network Providers
If users face any issues with Single Sign-on, Citrix recommends that you verify the list of network providers list on the client machin e as described below:
Download Citrix App

Click Start.
Enter View network connections. The Network Connection window appears.
Press ALT to display the menu. Click Advanced > Advanced Settings
Advanced Settings window appears.Click the Provider Order tab.
Move “Citrix Single Sign On” to the top of the list to change the order of network providers.
Citrix Sso Mac Download App
Additional Resources
