Cisco Vpn Client Mac Download Dmg
- Vpn Client For Mac
- Cisco Vpn Client Mac Download Dmg Windows 7
- Cisco Vpn Client Mac Download Dmg Download
- Download Cisco Vpn Client Software
| This article refers to the Cisco AnyConnect VPN. If you're looking for information on the Prisma Access VPN Beta that uses the GobalConnect app, see: Prisma Access VPN Beta Landing Page. If you're not sure which service you're using, see: How do I know if I'm using the Cisco AnyConnect VPN or the Prisma Access VPN Beta? |
On this page:
Primer
Cisco Webex is the leading enterprise solution for video conferencing, webinars, and screen sharing. Web conferencing, online meeting, cloud calling and equipment. Install Cisco Webex Meetings or Cisco Webex Teams on any device of your choice. Cisco's popular VPN Client for the Mac OS X 10.5 and 10.6. VPN Client version: 4.9.01.0280 Release Date: 28th January 2011 The Cisco VPN Client for Mac OS X does NOT support the following.

- This guide will assist with the installation of the Cisco AnyConnect VPN client for OS X 10.6 and later
- You need administrator level account access to install this software.
- Note: Some screen shots may be slightly different from what you see depending on the version of your operating system and the VPN software.
Installation
- Download the VPN installer from MIT's download page, Cisco AnyConnect Secure Mobility Client for MAC (certificates required).
- Find and open the downloaded file.
- The file will mount a disk image. Open this disk image and launch the file named 'anyconnect-macosx-XXXXXX'.
- On the following screen titled Welcome to the AnyConnect Secure Mobility Client Installer, click Continue.
- When presented with the software license agreement, click Continue then click Agree on the slide-down menu.
- If you are prompted 'Select a Destination...', select your primary hard drive and click Continue.
- On the window titled Standard Install..., click the button labeled Install and enter your computer username and password when prompted and click Install Software.
Note: The user must be an administrator of the machine to install.
Result: The VPN client will begin to install itself. - When the installation has competed, click the button labeled Close.
Vpn Client For Mac
Initiating a Connection to VPN and to VPN using Duo
- Cisco AnyConnect can be found in the Cisco folder located in the Applications folder (/Applications/Cisco/).
- Navigate to /Applications/Cisco/ and open 'Cisco AnyConnect Secure Mobility Client'.
- To authenticate with Duo, enter vpn.mit.edu/duo and click the button labeled Connect.
- Enter your MIT username and password then click the button labeled OK.
With Duo authentication, you will see a field asking for a Second Password.
In this field you may type in one of the following options:- push - Duo will send a push notification to your registered cell phone with the Duo Security mobile app installed
- push2 - Duo will send a push notification to your _second registered device with the Duo Security mobile app installed_
- sms - Duo will send an SMS to your registered cell phone
- Phone -Duo will call your registered phone
- Phone2 -Duo will call your second registered phone
- Yubikey - If you are using a Yubikey for authentication, make sure the Second Password field is highlighted and use your key. For instructions on using the Yubikey, please see How do I authenticate with a YubiKey?
- The one time code generated by your hardware token or the Duo Security mobile app (the code changes every 60 seconds)
In this example, I entered 'push' in the Second Password field. I will receive a push notification on my cell phone, go to the Duo app and click Approve.
- When prompted at the MIT's Virtual Private Network (VPN) screen, click the button labeled Accept to connect to MIT's Virtual Private Network.
- Upon successful connection, Cisco AnyConnect will minimize itself and you will see the AnyConnect logo with a small lock in your menu bar just to the left of the time.
See Also
MAC VPN SETUP
This page describes how to install and configure Cisco AnyConnect on Mac/OS clients. Cisco allows you to securely sign into your VPN connection. Before installing Cisco, make sure you have completed the VPN request process and have approval for VPN access.
If you have any questions or need technical support, please contact SalukiTech by email at salukitech@siu.edu or over the phone at 618/453-5155.
- Setting Up VPN
- Signing into VPN
This process should be performed on the machine you will be using remotely (at home) to access your University work machine.
1. Download theCisco AnyConnect clientinstaller from here: Cisco VPN - AnyConnect Installer. You will need to sign-in using your SIU Network ID (SIU85XXXXXXX) and password to access the download file.
2. Open the .dmg file you downloaded by double-clicking on the file in the download location (or wherever you chose to save the downloaded file).
3. You should now see the Mac OS X Anyconnect installer .pkg file. Double-click this file to begin the installation process.
4. You should be presented with the Install AnyConnect Secure Mobility Client installer window. Click Continue.
Cisco Vpn Client Mac Download Dmg Windows 7
5. You will be taken to the Software License Agreement page. Click Continue.
6. In order to continue the installation, you must agree to the terms of the license agreement. Click Agree.
7. You will be given the option to Change Install Location. Normally the default install location is fine. Click Install.
8. You will need to authenticate with administrative privileges in order for the installation to continue. Enter your local administrative account information and click Install Software.
Cisco Vpn Client Mac Download Dmg Download
9. Cisco AnyConnect Secure Mobility Client will install and when finished, you should see a screen similar to the following.
Download Cisco Vpn Client Software
10. Click Close to complete the installation process.
1.Open the Cisco AnyConnect client by clicking the AnyConnect icon in your Applications folder.
2. You should see a screen similar to the following. Enter private.siu.edu into the blank field and click the Connect button.
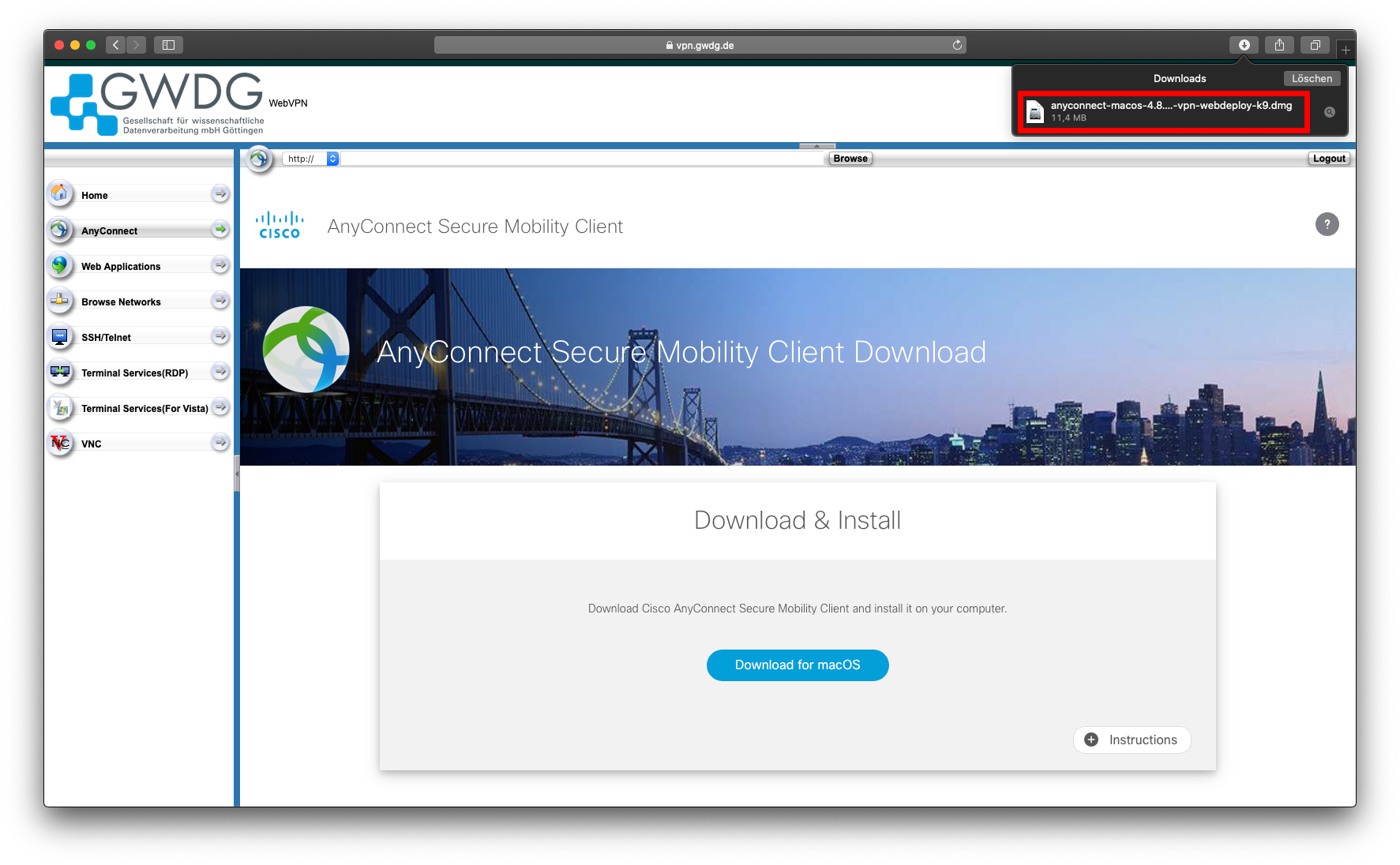
3. You will be presented with additional fields of information to fill in relating to your VPN logon credentials.
4. Enter your SIU network ID (siu85XXXXXXX) and password in the Username and Password fields.
5. For the Second Password field, enter one of the following options:
- push = Sends a push notification to the DUO application on your phone
- sms = Sends an SMS message with a code to your phone
- XXXXXX = The six-digit code generated by the DUO application on your phone
Note:DUO Push notifications are the preferred method of authentication. Duo is a mobile app for your iphone or Android device that allows you to approve or deny login attempts. To use this option,you must first install DUO onto your mobile device.

6. If you selected the DUO/Push option, you should receive a DUO notification on your phone that looks similar to the following:
7. You are given the option to Approve or Deny the login. Click Approve if the request on your phone is from a recognized source.
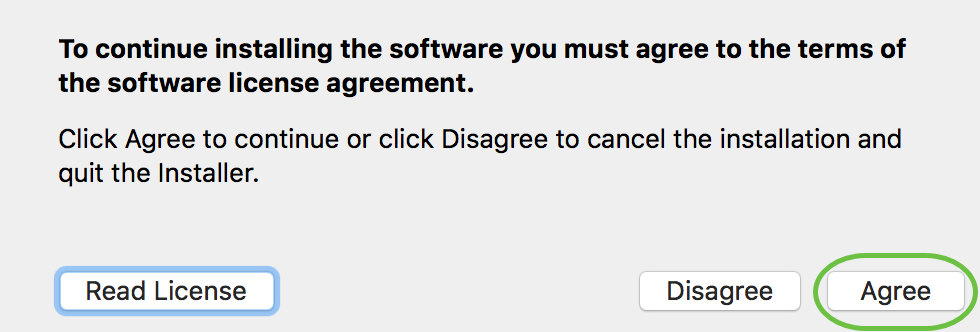
8. You should now be connected to the SIU Cisco VPN. You will see a screen similar to the following, confirming you are connected to the VPN.
