Best Dictation Software For Mac Free
- Free Dictation Software Download
- Best Dictation Software For Mac Free Photo Editing Software
- Dictation Software Free
- Free Dictation Software For Computer
- Dictation Software For Mac
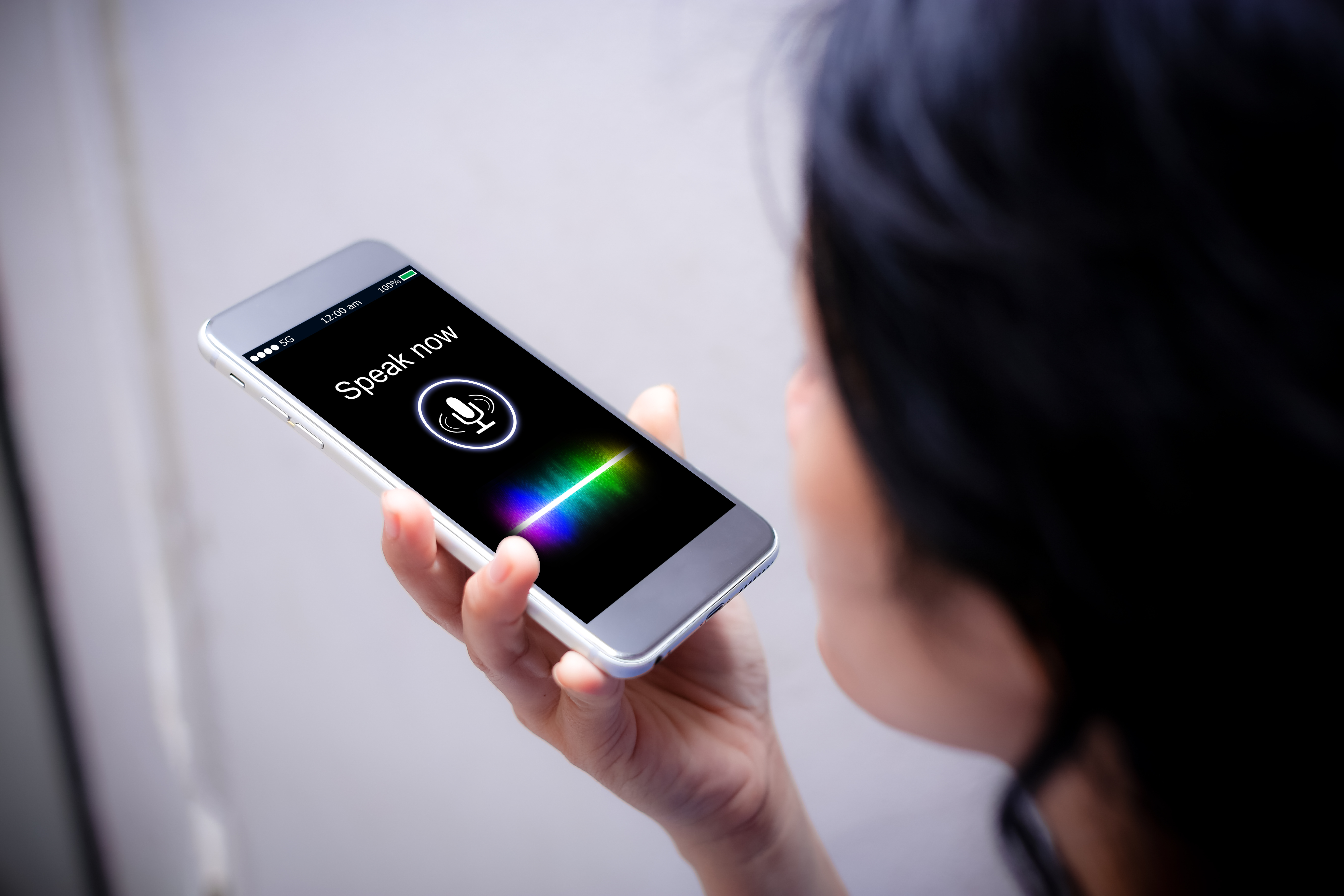
This post may contain affiliate links. See my disclosure for more info.
Want to transcribe faster and ramp up your earnings? With a transcription foot pedal, you can control audio playback with your toes, freeing up your fingers for typing. As a new transcriptionist, this is the best way to quickly boost your transcription speed.
- The Best Free Transcription Software for Mac and PC 2019 This post may contain affiliate links. See my disclosure for more info. In today’s post, I’ll be sharing my recommendations for the best free transcription software based on my experience as a professional audio transcriptionist.
- All the foot pedals here are compatible for both Mac and PC. Additionally, I’ve selected the foot pedals in this list based on their compatibility with a wide range of digital transcription software. (Check out my recommendations for the best audio transcription software and get an exclusive discount on a pro license.) Ergonomics.
- Find and compare top Medical Transcription software on Capterra, with our free and interactive tool. Quickly browse through hundreds of Medical Transcription tools and systems and narrow down your top choices. Filter by popular features, pricing options, number of users, and read reviews from real users and find a tool that fits your needs.
Here, I’ll share four of the best transcription foot pedals that are compatible with popular transcription software such as Express Scribe and The FTW Transcriber.
With the help of dictation software, you can convert your voice into written words automatically. There is no doubt that it will free your hand, speed up your writing and improve your working efficiency. In the following part, I will share best 6 free user-friendly speech-to-text software for you.
But first, a few pointers for selecting the best foot pedal for transcription work.
Tips for choosing a foot pedal for audio transcription
Foot pedals designed for audio transcription usually have three buttons. In a typical configuration, the middle button is set to the Play function, and the left and right buttons are typically set to Rewind and Fast-Forward respectively. However, you can often change these functions around in your transcription software.
Pedals for transcription may connect either via serial or USB port. Since USB connections are vastly more common nowadays, I’ve only included USB foot pedals here.
There are three things you’ll need to consider when choosing a transcription foot pedal:
- Compatibility. Your foot pedal must be compatible with your computer’s operating system as well as your transcription software. All the foot pedals here are compatible for both Mac and PC. Additionally, I’ve selected the foot pedals in this list based on their compatibility with a wide range of digital transcription software. (Check out my recommendations for the best audio transcription software and get an exclusive discount on a pro license.)
- Ergonomics. With standard transcription foot pedals, your heel acts as an anchor while you control audio playback with your toes. Strain produced by this movement is minimal; however, because you’re moving your foot up and down, it becomes a repetitive motion. With all repetitive motions – however easy – there’s the risk of developing a repetitive stress injury. Therefore, ergonomics is an important consideration when choosing the best foot pedal for transcription work. Everyone is built a little differently, so you may need to test a couple of different ergonomic transcription foot pedals to find out what’s most comfortable for you over the long term.
- Durability. If you do transcription for a living, there’s no getting around it – your foot pedal is going to take a beating, so it should be built to last. That said, even the best foot pedals can’t be expected to last forever. Many pro transcriptionists keep a second foot pedal on hand so they won’t miss a deadline if their current one breaks. The pedals I recommend here are all well-known makes engineered for long-term heavy use.
Now that we know what we’re after, let’s check out some transcription foot pedals.
Infinity IN-USB-2
• Compatible with Mac and PC
• Connects via USB port
First up, the foot pedal we all know about already, and the one I currently use – the Infinity pedal from VEC Electronics.
This highly popular three-button foot pedal replaces the discontinued Infinity IN-USB-1. It has anti-slip backing and is heavy enough to stay in place while you’re using it. The buttons give low resistance, so you can use the pedal for long periods without getting tired.
The Infinity’s sleek ergonomic design features a sloped center button for easy pivoting to the side buttons. As a former RSI sufferer, I appreciate this close-to-the-floor effect, which is different from the chunkier, squarish design of some transcription pedals. My foot is at just a slight angle when using the Infinity pedal, which reduces fatigue and long-term stress.
Why you should use the Infinity pedal: The Infinity pedal is widely used by professional transcriptionists due to its reliability and compatibility with almost all digital transcription software, including Express Scribe Pro, The FTW Transcriber, InqScribe, and many other programs. Additionally, many transcription companies recommend the Infinity pedal for use with their proprietary software.
How to install the Infinity foot pedal: Infinity pedals are plug-and-play, so you don’t need to install any software from the manufacturer. Simply plug the pedal into your device’s USB port, and your computer will automatically install the USB drivers.
AltoEdge USB
• Compatible with Mac and PC
• Connects via USB port

As far as the eye can tell, the AltoEdge foot pedal has the exact same design as the Infinity. So why choose one over the another? Well, the AltoEdge pedal is the only foot pedal controller that’s compatible with the free version of Express Scribe. It can also be used with most other popular digital transcription players, including Express Scribe Pro and The FTW Transcriber.
That said, I suspect the Infinity pedal may be compatible with an even wider range of software products, which is likely why it’s still more popular than the AltoEdge.
Why you should use the AltoEdge pedal: If you want to use the free version of Express Scribe transcription software, this is the foot pedal you need – no other foot pedal will work with the software.
How to install the AltoEdge foot pedal: Like the Infinity pedal, AltoEdge pedals are plug-and-play – just plug the pedal into your device’s USB port, and you’re good to go.
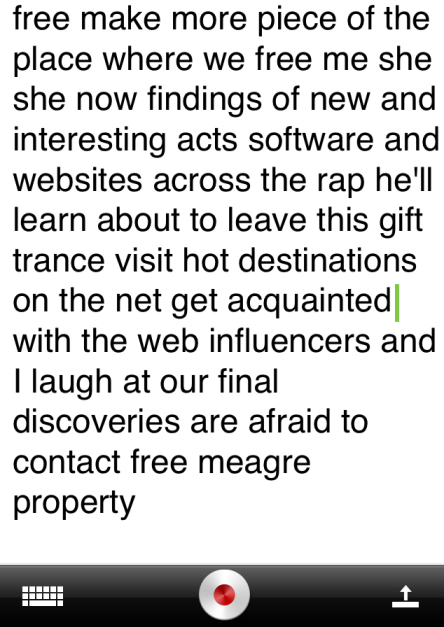
vPedal vP-4 MKII wireless
• Compatible with Mac and PC
• Remote receiver connects to USB port
This three-button wireless foot pedal has been described by users as quiet. The Bluetooth wireless transmitter has a range of up to 3 meters.
The vPedal is known to be compatible with most popular transcription software, including Express Scribe Pro, The FTW Transcriber, and InqScribe transcription players.
Why you should use the vPedal wireless foot pedal: The vPedal has some additional features that extend its functionality beyond that of most transcription foot pedals. Here are three reasons to consider using the vPedal wireless pedal:
• In addition to using the vPedal with transcription software like Express Scribe Pro and The FTW Transcriber, you can use it with popular media players, including Windows Media Player, iTunes, QuickTime, Real Player, and Winamp. (To do this, you’ll need to install the appropriate free plugin provided on the manufacturer’s website.)
• Using the HotKey Application software, available on the manufacturer’s website, you can easily program the vPedal to send keyboard commands to Windows applications. You can even use the foot pedal as a mouse and send clicks to your computer (helpful for people with carpal tunnel syndrome).
• Wireless hardware is less cumbersome, especially while traveling.
How to install the vPedal wireless foot pedal: Insert three AA batteries into the foot pedal and set the power switch to the ON position. Plug the accompanying USB Bluetooth dongle into your device’s USB port. The USB drivers will install automatically.
**Note: vPedal also has a non-wireless foot pedal called the vP-1 USB pedal (compatible with Mac and PC), which is actually their bestselling pedal and a more affordable purchase at around $75. So if you want the abovementioned functionality but you don’t need a wireless pedal, then the vP-1 is the foot pedal for you.
Philips ACC2330
• Compatible with Mac and PC
• Connects via USB port
This four-button USB transcription foot pedal is manufactured by the well-known Philips brand. According to the company, the pedal was developed in coordination with hospital ergonomists and daily power users. The ACC2330 is the successor to the discontinued LFH2330.
The ACC2330 works on Windows computers with no extra software necessary. If you want to use the ACC2330 on a Mac, you’ll need the Philips SpeechExec for Mac software.
The pedal has anti-slip backing that makes it usable on any type of surface. There are also bumps all over the front of the pedal to keep your foot from sliding off. The center button gently inclines so you can maneuver your foot easily, and it has a wide design so you won’t unintentionally press the other buttons.
With its rugged pedals and magnetic switches, the ACC2330 is built to last. All external and internal components of this pedal are fully waterproof (a tad confusing, but okay fine.)
In the pedal’s standard configuration, the fourth button is used as the “Next Job” function. If you have the Philips SpeechControl or SpeechExec software, you can also program the pedal’s buttons to other keys or key combos (but not a mouse click). If you want to use the ACC2330 as a standard three-button transcription foot pedal, you can do this by locking the middle pedal in place.
I reached out to the good people at Philips, and they let me know the pedal works well with popular third-party transcription software, including Express Scribe Pro and The FTW Transcriber. Third-party developers often build compatibility for the Philips foot pedal into their software to make sure everything works seamlessly together.
Note: There are two other products in the Philips 2300 transcription foot pedal series: the ACC2310 and the ACC2320. Both of these pedals have a three-switch design. The difference between them is the placement of the middle button – the ACC2310 uses the small top button as the Play function, whereas the ACC2320 uses the large middle button.
Why you should use the ACC2330 foot pedal: If you’ve used one of the more well-known transcription foot pedals like the Infinity and you’re not a huge fan of it for whatever reason, the ACC2330 offers a promising alternative.
Additionally, if ergonomics are a priority, then you might like to give this pedal a go, as the ACC2330 was engineered with ergonomics in mind. As the company states, “The ergonomic design was developed by closely studying transcriptionists’ movements.” To use the ACC2330, you don’t need to lift your foot – a slight press with the tip of the foot is enough. Your foot can easily relax while the dictation is paused.
How to install the ACC2330 foot pedal: This is another plug-and-play pedal. Just plug it in to your computer’s USB port. Hooray!
My recommendation for the best transcription foot pedal
So, to review:
- AltoEdge: The only transcription foot pedal that’s compatible with the free version of Express Scribe.
- Infinity USB: A highly popular ergonomic foot pedal used by many professional transcriptionists and compatible with almost all transcription software. This is the foot pedal I currently own.
- vPedal wireless: A wireless foot pedal that you can use with popular media players like Windows Media Player and QuickTime in addition to standard transcription software. You can also program the pedal with custom keyboard commands.
- Philips AC2330: A highly ergonomic four-button foot pedal made by a quality brand. If you came here looking for an alternative to the Infinity, you may want to give this one a shot.
I hope this info makes your quest to find the perfect foot pedal a little easier. If you liked this post, you might also be interested in my post about how to choose the best headphones for transcription.
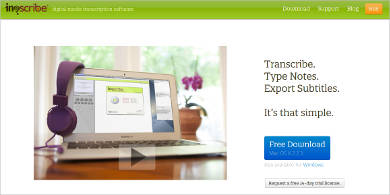
Do you already have a transcription foot pedal? Let us know in the comments what foot pedal you currently use, and what you like (or don’t like) about it!
Submit a Comment
Free Dictation Software Download
Transcription software is way different from dictation software. It’s designed to help you in the process of medical, legal transcription. Be it interviews or medical appointments, accuracy is something you cannot compromise. So, you need a transcription software for Mac that doesn’t let you down at any point. Come let’s check out a few of them.
Best Transcription Software for Mac
Express Scribe
Express Scribeis one of the most popular software when it comes to transcription in Mac. You can also call it an awesome audio player software too. It helps you to play audio and video content so that you can optimize the transcription process. If we compared it to a normal media player, you’ve more control over not just the speed but also how the transcribed content is made.
There are a few professional features one might love. For instance, it offers extensive support for foot-pedals. You can purchase one of these pedals and use it for controlling audio playback. Similarly, you can load audio content from a variety of sources, including portable voice recorders out there.
Pros
- It provides you a professional interface
- Customizable features
- Extensive support
- Support’s Hotkey
Cons
- Not suitable for Beginners
Who Is It For
It is the best macOS transcription software for beginners and professionals. It offers enough control and customization over the transcription process. You can also connect external accessories to grab the best results. You’d also be able to use the limited free version.
Transcriva
Transcriva is one of the transcription software that gives priority to User Interface. There are professional features like food-pedal support, but Transcriva focuses on how easily you can transcribe. It’s a popular choice when it comes to transcribing interviews and related content.
Best Dictation Software For Mac Free Photo Editing Software
Transcriva is one of the easiest and simplest ways to transcribe video or audio. In both cases, you have easily track your progress and customize the process. For instance, Transcriva has a mini-player for video playback you can control the sound and speed when you are using an audio player as the source.
Pros
- An intuitive UI
- Professional features
- Extra features like Follow-Along
- Check transcript content for accuracy
- Complete support for a keyboard shortcut
- Make the transcription process smoother
Cons
- Audio playback could be better
Who Is It For
Transcriva is suitable for all types of transcribers i.e hobbyists, casual, and professionals. If you’re looking for a professional tool with a simple interface, Transcriva is one of the best choices for you. It offers the best compatibility as well as recording options as well.
Descript
Compared to the other transcription software Descript is a Lil different. What makes it different? Mmmmm…it has one of the most modern UIs we’ve ever seen. It is a professional transcription software as well as an intelligent audio editor.
Features/Pros:
It has lots of amazing features fewer are listed below:
- Drag-and-drop functionality:
It helps you get the transcription done in a few minutes.
- Powered by Google Speech:
The tool offers an impressive level of accuracy when it comes to automated transcription.
- Manual Transcription:
Descript still can be used as a great way to deal with a different variety of manual transcription.
- Amazing Options:
Descript also features some of the best collaboration and feedback options.
Cons
- Lacks playback control
- Doesn’t support Foot-pedals
Who Is It For
If you need a combination of manual and automated transcription on Mac then Descript is the best option. It works great when it comes to transcript management and creation.
InqScribe
InqScribe brings the best of both worlds when it comes to transcription in Mac. It doesn’t have such a big, professional interface like Express Scribe. But it does not go as minimal as Descript either but you can do transcription in a seamless environment, without worrying about additional customization needs.
It provides Easy controls and user-friendly interface. You can add a source of the audio and start the playback. There is an option for doing transcription as well. As said earlier, InqScribe does not boast any fancy features in here. On the other hand, it offers an environment for peaceful transcription.
Pros
- Provides Simple UI
- Easy Playback and Control
Cons
- None
Dictation Software Free
Who Is It For
We believe InqScribe is the best option for beginners, professionals, and regulars alike. It works best when you want to get a distraction-free environment for transcription. Similarly, if you are looking for a simple transcription tool InqScribe stays as a potential choice. You can download the free version but the full license costs $99.
Transcribe
Transcribe is not a dedicated transcription software for Mac. It’s an online transcription tool that only works with Mac very well. It supports the brilliant feature of automated transcription and dictation. If you are too lazy to type, you can just say and Transcribe does its job very well.
You can also control the audio like start, stop, slow down, fast forward, etc, using the keyboard while you are typing.
If we talk about manual transcription, however, Transcribe is perfect. The audio player and the text fields are so integrated that you will find maximum productivity. On the other hand, automated transcription gives you surety an impressive amount of accuracy in different languages as well.
Pros
- Simple Interface
- Manual and Automated Transcription methods
- Intuitive editor
Cons
- You have to upload the content every time
- Wifi every time
Who Is It For
We think Transcribe is the best option for the on-the-go transcribers. It offers all the features we’ve seen in dedicated tools out there. The only disadvantage is that you need to be connected to the Internet. The self-subscribe license of Transcribe costs $20.
Free Dictation Software For Computer
Conclusion:
Well, these are some of the best transcription software for Mac. All tools are best but we would say Transcribe is the best option if you need better mobility and on-the-go support. So, which do you think is the best one out on the list? Let us know in the comment section below!
Dictation Software For Mac
Also Read: How To Fix Geforce experience black screen in Windows 10
